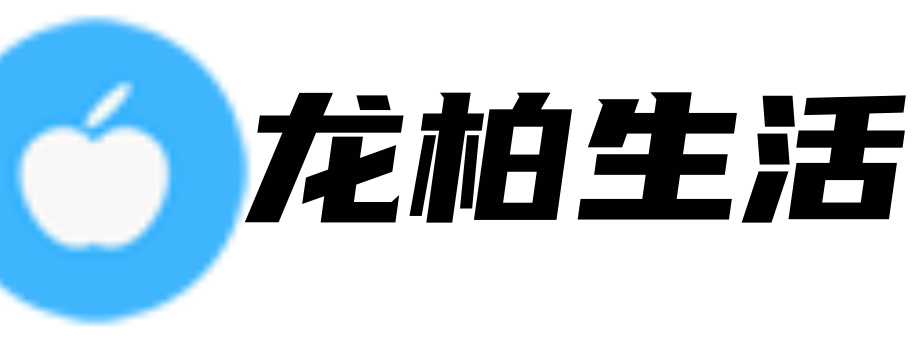首页 > 百科达人 正文
使用Lumion导入SUGPT-3.5-Turbo模型
导入SUGPT-3.5-Turbo模型前的准备工作
在使用Lumion导入SUGPT-3.5-Turbo模型之前,首先需要准备好一些相关的文件和软件。这些准备工作通常包括以下几个方面:1. 软件方面
在导入SUGPT-3.5-Turbo模型之前,需要确保所使用的Lumion软件版本与SUGPT-3.5-Turbo模型所支持的3D建模软件版本相同。例如,如果SUGPT-3.5-Turbo模型是使用AutoCAD 2021建模的,那么就需要使用Lumion 11.5及以上的版本进行导入。此外,还需要确保所使用的3D建模软件和Lumion软件都已经安装在计算机上,并且能够顺利运行。2. 文件格式方面
在导入SUGPT-3.5-Turbo模型之前,需要先将其转换成Lumion支持的文件格式。通常情况下,Lumion支持的文件格式包括OBJ、FBX、3DS等格式。如果SUGPT-3.5-Turbo模型是使用AutoCAD或SolidWorks建模的,那么需要先将其导出为OBJ或FBX格式的文件,然后再将其导入到Lumion中。3. 材质和纹理方面
在导入SUGPT-3.5-Turbo模型之前,需要检查模型中使用的材质和纹理是否与Lumion所支持的材质和纹理相兼容。如果不兼容,则需要对模型中的材质和纹理进行调整或重新设计。导入SUGPT-3.5-Turbo模型的具体步骤
当准备工作完成后,就可以开始导入SUGPT-3.5-Turbo模型了。下面将介绍具体的步骤:1. 启动Lumion软件并创建一个新场景
在启动Lumion软件后,可以创建一个新的场景,或者打开一个已有的场景。如果是创建一个新场景,则需要选择一个合适的场景模板,以及所需的光源、天空和地形等。如果是打开一个已有的场景,则需要先导入该场景所使用的模型和纹理等。2. 导入SUGPT-3.5-Turbo模型
在创建好场景后,可以将SUGPT-3.5-Turbo模型导入到场景中。这可以通过在Lumion的「导入」菜单中选择「导入模型」来完成。在弹出的对话框中选择正确的文件格式和文件路径,然后点击「打开」按钮即可。导入模型后,需要对其进行调整和设置,以确保其在场景中的显示效果和位置都符合预期。3. 进行场景定位和灯光调整
在导入SUGPT-3.5-Turbo模型后,需要将其放置到正确的位置,并根据场景需要调整其大小和方向等。同时,还需要根据模型的大小和位置等因素,对场景中的光源和阴影等进行适当的调整,以达到最佳的渲染效果。结论
通过以上几个步骤,就可以将SUGPT-3.5-Turbo模型成功导入到Lumion中,从而实现逼真的3D渲染效果。在实际操作中,还需要根据具体的需求和要求,对模型和场景进行进一步的调整和优化,以达到最佳的效果。- 上一篇:lansee手机版(Lansee手机版 - 新时代的选手)
- 下一篇:返回列表
猜你喜欢
- 2023-06-03 lumion怎么导入su模型(使用Lumion导入SUGPT-35-Turbo模型)
- 2023-06-03 lansee手机版(Lansee手机版 - 新时代的选手)
- 2023-06-03 h股上市条件和要求(探讨H股上市的条件和要求)
- 2023-06-03 658路公交车路线图时间表(公交658路线时间表及详细路线介绍)
- 2023-06-03 2021世界停电日(2021年世界大停电日:影响和应对)
- 2023-06-03 139邮箱客户端(139邮箱客户端大全)
- 2023-06-02 龙魔传说好看吗(《龙魔传说》:史上最佳魔幻小说之一)
- 2023-06-02 龙心战纪萨拉特身世(龙心战纪:萨拉特的际遇)
- 2023-06-02 高中应用文范文英语109字(Title The Benefits of Regular Exercise for High School Students)
- 2023-06-02 马精武李苒苒专访(从“无敌班长”到“少年包青天”—马精武谈演艺之路)
- 2023-06-02 香港徐静雯个人资料(香港演员徐静雯的个人资料)
- 2023-06-02 青灯古佛是什么意思(青灯古佛的寓意)
- 2023-06-03lumion怎么导入su模型(使用Lumion导入SUGPT-35-Turbo模型)
- 2023-06-03lansee手机版(Lansee手机版 - 新时代的选手)
- 2023-06-03h股上市条件和要求(探讨H股上市的条件和要求)
- 2023-06-03658路公交车路线图时间表(公交658路线时间表及详细路线介绍)
- 2023-06-032021世界停电日(2021年世界大停电日:影响和应对)
- 2023-06-03139邮箱客户端(139邮箱客户端大全)
- 2023-06-02龙魔传说好看吗(《龙魔传说》:史上最佳魔幻小说之一)
- 2023-06-02龙心战纪萨拉特身世(龙心战纪:萨拉特的际遇)
- 2023-05-22seabcddd20xyz(SEABCD Decentralized Data Storage on the Blockchain)
- 2023-05-26唐锋皮肤科医院效果(唐锋皮肤科医院的沁人心脾)
- 2023-05-26李文琪这个名字怎么样(一个让人感叹的名字——李文琪)
- 2023-05-26熠怎么读拼音同音字(熠怎么读 - 如何正确区分拼音相同的字)
- 2023-05-25欧比特股票走势图(欧比特公司的股价变化分析)
- 2023-05-19股票大盘行情怎么看(股市走势大盘的分析)
- 2023-05-27海昌公园白鲸之恋在哪个门进(海昌公园的神奇之旅:一场白鲸之恋)
- 2023-06-01聂耳的故事200字左右(聂耳:音乐之巨匠)
- 2023-06-03lumion怎么导入su模型(使用Lumion导入SUGPT-35-Turbo模型)
- 2023-06-03lansee手机版(Lansee手机版 - 新时代的选手)
- 2023-06-03658路公交车路线图时间表(公交658路线时间表及详细路线介绍)
- 2023-06-032021世界停电日(2021年世界大停电日:影响和应对)
- 2023-06-03139邮箱客户端(139邮箱客户端大全)
- 2023-06-02龙心战纪萨拉特身世(龙心战纪:萨拉特的际遇)
- 2023-06-02高中应用文范文英语109字(Title The Benefits of Regular Exercise for High School Students)
- 2023-06-02马精武李苒苒专访(从“无敌班长”到“少年包青天”—马精武谈演艺之路)
- 猜你喜欢
-
- lumion怎么导入su模型(使用Lumion导入SUGPT-35-Turbo模型)
- lansee手机版(Lansee手机版 - 新时代的选手)
- h股上市条件和要求(探讨H股上市的条件和要求)
- 658路公交车路线图时间表(公交658路线时间表及详细路线介绍)
- 2021世界停电日(2021年世界大停电日:影响和应对)
- 139邮箱客户端(139邮箱客户端大全)
- 龙魔传说好看吗(《龙魔传说》:史上最佳魔幻小说之一)
- 龙心战纪萨拉特身世(龙心战纪:萨拉特的际遇)
- 高中应用文范文英语109字(Title The Benefits of Regular Exercise for High School Students)
- 马精武李苒苒专访(从“无敌班长”到“少年包青天”—马精武谈演艺之路)
- 香港徐静雯个人资料(香港演员徐静雯的个人资料)
- 青灯古佛是什么意思(青灯古佛的寓意)
- 雪诺酮的作用用法(雪诺酮——强效降血糖利器)
- 长泰天柱山欢乐大世界游记作文(长泰天柱山游玩记)
- 铁血幽灵战队全集(铁血幽灵战队——绝境求生)
- 钢琴培训班收费价目表(钢琴教学课程费用详解)
- 重庆康德国会山疫情(重庆康德国会山:抗击疫情,敬畏生命)
- 迷你福利站抽奖概率(福利站抽奖概率分析)
- 赵顺然大学一年级(赵顺然在大学的生活)
- 赛百味官网 热量查询(赛百味热量表——掌握美味的卡路里)
- 解州80米关公铜像在哪里(解析解州80米关公铜像的历史及现状)
- 蒲公英家族大女儿和谁一起了(蒲公英家族之大女儿的新伴侣)
- 花冠安琪儿 结局(花冠安琪儿:一段动人心魄的爱情故事)
- 纪梵希美妆官网官方网(纪梵希美妆:突显你的独特魅力)
- 纪元郑矾个人资料简介(纪元郑矾——中国历史学家)
- 红罂粟2演员表全部名单(红棉花2演员名单公布)
- 福建科技馆要门票吗(福建科技馆门票价格及游览体验)
- 神龙之子套装属性(神龙之子装备套装属性详解)
- 神探狄仁杰4为啥换人了(神探狄仁杰4——新的篇章)
- 礼蓝拜耳动保产品的用法(礼蓝拜耳动保:宠物健康的守护神)