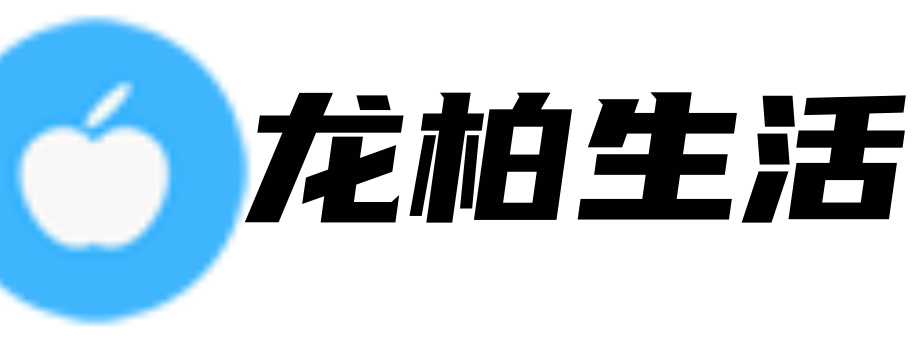首页 > 百科达人 正文
快剪辑教程:操作方法与技巧
快剪辑是一款简单易用的视频编辑软件,可以帮助用户快速制作出属于自己风格的影片,同时具备了基础的剪辑、调色等功能,适合刚刚入门的用户,也适合想快速制作视频的个人用户。下面我们将详细介绍如何使用快剪辑制作视频。
一、快剪辑的操作界面
快剪辑的操作界面简洁明了,主要分为五个部分:素材管理区、时间轴、预览区、效果设置区和出片区。素材管理区可以查看、整理和导入素材;时间轴可以拖拽素材、添加效果以及调整顺序;预览区可以查看整个影片;效果设置区可以对素材进行调色、滤镜等美化处理;出片区可以设置输出格式、文件名等。
二、如何添加素材
首先我们需要选定素材,并将它导入到快剪辑中。我们可以通过“本地导入”、“截屏导入”、“录屏导入”等多种途径导入素材。具体操作步骤如下:
1. 点击素材管理区的“本地导入”按钮,选择要导入的素材所在位置;
2. 或者通过“截屏导入”和“录屏导入”来直接添加窗口或屏幕内容;
3. 成功导入后,素材会出现在素材库中。
三、如何进行剪辑和调整
快剪辑提供了基础的剪辑和调整功能,可以帮助我们快速裁剪素材和调整顺序。具体操作步骤如下:
1. 拖拽素材到时间轴内,可以用鼠标拖拽调整素材位置,也可以用鼠标右键裁剪素材;
2. 通过鼠标拖动可以调整素材在时间轴的显示长度,也可以用时间轴的比例尺来调整;
3. 双击素材可进入“效果设置”区域,调整亮度、对比度、色温、饱和度等属性。
四、如何添加转场和滤镜
快剪辑也提供了多种转场和滤镜效果,可以让影片更加唯美和出彩。具体操作步骤如下:
1. 在时间轴上两个素材之间,通过鼠标右键添加转场特效,如淡入淡出、百叶窗、流星等;
2. 在素材的效果设置区中,可以添加多种滤镜效果,如黑白、怀旧、柔化等。
五、如何添加字幕和音乐
快剪辑也可以为视频添加字幕和背景音乐,可以让影片更具个性和情感。具体操作步骤如下:
1. 点击“字幕”按钮,在时间轴上选择要添加字幕的位置,并用鼠标拖拽调整字幕的时长和位置,也可以通过在“样式”区域中选择字体、大小、颜色等效果;
2. 点击“音乐”按钮,选择要添加的背景音乐的文件,在时间轴上拖拽调整时长和位置,也可以调整音量。
六、如何导出影片
编辑完成后,我们需要将制作好的影片导出为想要的格式并保存。具体操作步骤如下:
1. 在出片区域,选择要导出的视频格式和参数,例如分辨率、帧率、码率等,也可以选择输出路径和文件名;
2. 点击“导出”按钮,等待导出完成。
七、小技巧与注意事项
1. 使用快捷键:新建(CTRL + N)、撤销(CTRL + Z)、保存(CTRL + S)、全选(CTRL + A)、复制(CTRL + C)、粘贴(CTRL + V)、剪切(CTRL + X)、播放(空格)等。
2. 注意文件格式的兼容性,不同格式的视频和音频可能无法正常导入和编辑。
3. 尽量使用高质量的素材,可以让影片更加清晰和流畅。
总之,快剪辑是一款简单易用的视频编辑软件,通过学习此文所述技巧,相信你也能轻松制作出属于自己风格的视频。
- 上一篇:常德租房补贴申请条件 手续(常德市住房租赁补贴申请条件及手续)
- 下一篇:返回列表
猜你喜欢
- 2023-06-08 快剪辑详细使用教程(快剪辑教程:操作方法与技巧)
- 2023-06-08 广州本田雅阁七代半门玻璃升降器开关(广州本田雅阁七代半门玻璃升降器开关的使用与维护)
- 2023-06-08 常德租房补贴申请条件 手续(常德市住房租赁补贴申请条件及手续)
- 2023-06-08 尤字组词语有哪些词语(尤字组词语探究)
- 2023-06-08 小学数学教师个人简介范文(小学数学教师的职业随笔)
- 2023-06-08 宝安幸福海岸二期(宝安幸福海岸二期:漫步在美丽的海岸线上)
- 2023-06-08 婚结,姻缘未了(婚姻之路,缘来未了)
- 2023-06-08 奥迪q5改装led大灯(奥迪Q5改装LED大灯)
- 2023-06-08 奔驰g级和s级哪个好(奔驰G级与S级对比:那款更好?)
- 2023-06-08 奇迹觉醒梦幻骑士攻略(奇迹觉醒梦幻骑士攻略:让你更轻松地完成每一个挑战!)
- 2023-06-08 太阳系的九大行星是哪九大行星(太阳系的九大星球:它们是什么?)
- 2023-06-08 天目山在哪里哪个省(天目山:探寻中国瑰宝)
- 2023-06-08快剪辑详细使用教程(快剪辑教程:操作方法与技巧)
- 2023-06-08广州本田雅阁七代半门玻璃升降器开关(广州本田雅阁七代半门玻璃升降器开关的使用与维护)
- 2023-06-08常德租房补贴申请条件 手续(常德市住房租赁补贴申请条件及手续)
- 2023-06-08尤字组词语有哪些词语(尤字组词语探究)
- 2023-06-08小学数学教师个人简介范文(小学数学教师的职业随笔)
- 2023-06-08宝安幸福海岸二期(宝安幸福海岸二期:漫步在美丽的海岸线上)
- 2023-06-08婚结,姻缘未了(婚姻之路,缘来未了)
- 2023-06-08奥迪q5改装led大灯(奥迪Q5改装LED大灯)
- 2023-06-07数据分析师证书怎么考(数据分析师证书考试)
- 2023-06-08三折页设计模板(三折页设计模板:马上让你的网页变得与众不同!)
- 2023-05-22seabcddd20xyz(SEABCD Decentralized Data Storage on the Blockchain)
- 2023-05-26唐锋皮肤科医院效果(唐锋皮肤科医院的沁人心脾)
- 2023-05-26李文琪这个名字怎么样(一个让人感叹的名字——李文琪)
- 2023-05-26熠怎么读拼音同音字(熠怎么读 - 如何正确区分拼音相同的字)
- 2023-05-25欧比特股票走势图(欧比特公司的股价变化分析)
- 2023-05-19股票大盘行情怎么看(股市走势大盘的分析)
- 2023-06-08快剪辑详细使用教程(快剪辑教程:操作方法与技巧)
- 2023-06-08常德租房补贴申请条件 手续(常德市住房租赁补贴申请条件及手续)
- 2023-06-08天目山在哪里哪个省(天目山:探寻中国瑰宝)
- 2023-06-08天津医院苗军技术怎么样(天津市医院的苗军技术水平如何?)
- 2023-06-08国五标准什么符号(国五标准之符号说明)
- 2023-06-08吃西达本胺副作用(西达本胺的副作用有哪些?)
- 2023-06-08华夏会计网校继续教育入口官网河北(华夏会计网校继续教育入口河北分站)
- 2023-06-08北京门头沟有什么好玩的地方(门头沟旅游指南)
- 猜你喜欢
-
- 快剪辑详细使用教程(快剪辑教程:操作方法与技巧)
- 广州本田雅阁七代半门玻璃升降器开关(广州本田雅阁七代半门玻璃升降器开关的使用与维护)
- 常德租房补贴申请条件 手续(常德市住房租赁补贴申请条件及手续)
- 尤字组词语有哪些词语(尤字组词语探究)
- 小学数学教师个人简介范文(小学数学教师的职业随笔)
- 宝安幸福海岸二期(宝安幸福海岸二期:漫步在美丽的海岸线上)
- 婚结,姻缘未了(婚姻之路,缘来未了)
- 奥迪q5改装led大灯(奥迪Q5改装LED大灯)
- 奔驰g级和s级哪个好(奔驰G级与S级对比:那款更好?)
- 奇迹觉醒梦幻骑士攻略(奇迹觉醒梦幻骑士攻略:让你更轻松地完成每一个挑战!)
- 太阳系的九大行星是哪九大行星(太阳系的九大星球:它们是什么?)
- 天目山在哪里哪个省(天目山:探寻中国瑰宝)
- 天津医院苗军技术怎么样(天津市医院的苗军技术水平如何?)
- 大足城南中学初中部宿舍(大足城南中学初中部宿舍浅谈)
- 大学生请假的好理由不可拒绝(大学生请假的好理由:不得不走的路)
- 大学班规大全50条加分减分(大学班级规章制度50条-让我们共同创建良好的校园环境)
- 塞纳河畔左岸的咖啡是哪里(塞纳河畔左岸的Café:浪漫与文化的完美结合)
- 国五标准什么符号(国五标准之符号说明)
- 命运的抉择20怎么通关(命运的选择:通关指南20)
- 呼伦贝尔新东北影城今日影讯(呼伦贝尔新东北影城:今日最新影讯)
- 吃西达本胺副作用(西达本胺的副作用有哪些?)
- 华晨宇父亲为什么坐轮椅(华晨宇之父:坐在轮椅上的背后故事)
- 华夏会计网校继续教育入口官网河北(华夏会计网校继续教育入口河北分站)
- 北京门头沟有什么好玩的地方(门头沟旅游指南)
- 包头百姓网征婚(包头百姓网寻爱之旅)
- 创世纪2粤语免费观看完整版高清(创世纪2粤语免费观看完整版高清- 历史传承与现代诠释)
- 刀剑缭乱21集免费观看(剑舞纷飞 刀剑缭乱21集免费观看)
- 关于中秋节的资料100字(中秋佳节)
- 儒道至圣等级设定(儒道至圣等级设定与道教的修仙)
- 任丘租房子附近(附近的租房选择——任丘)