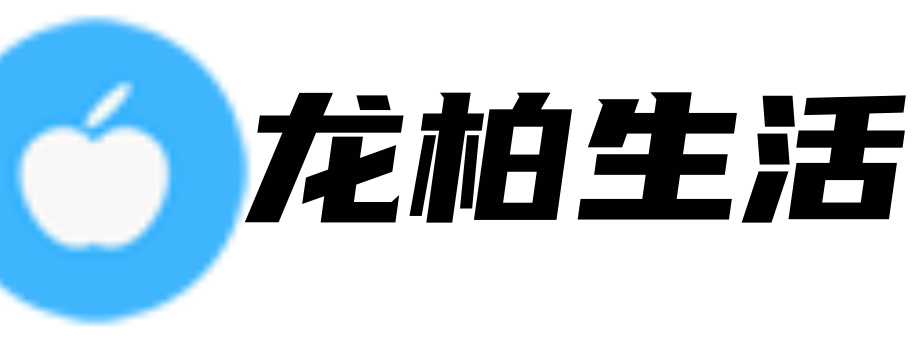首页 > 健康知识 正文
使用Microsoft Word进行写作是很方便的,但如果需要知道写作的进度和字数统计,特别是写作任务有字数限制时,这个功能就变得非常重要。那么在不同版本的Word中,如何快速实现字数统计呢?
Word 2010及更早版本
在Word 2010及更早版本中,字数统计是比较简单的。只需要在底部状态栏就能看到当前文档的字数统计。如果是单独选中了一部分文字,状态栏会同时显示选中部分的字数统计。还可以通过单击状态栏中的“字数”,打开字数统计面板,显示统计信息,如单词数、字符数和段落数等等。如果需要实现字数统计的快捷键,可以使用快捷键“CTRL + SHIFT + G”。
Word 2013和2016版本
在Word 2013和2016版本中,字数统计功能有了变化。虽然仍然可以在底部状态栏看到字数统计,但是它会首先显示一个自动计算的估计字数,而不仅仅是实际的字数统计。如果需要查看具体的字数统计信息,可以单击矩形部分并选择“字数”命令,再在弹出的对话框中查看具体的统计信息,如输出单词数、字符数和段落数等等。在这个版本中,快捷键也发生了变化,可以使用“CTRL + SHIFT + Z”来查看字数统计信息。
Word 365版本
在最新的Word 365版本中,字数统计有了更高级的功能。通过选择“文件”>“选项”>“审阅”>“字数统计”,可以访问高级字数统计选项。在这里,用户可以选择不同的统计词类,包括汉语、英语、日语、法语等等。此外,还可以设置忽略标点符号、语法问题和重复词等选项。值得一提的是,Word 365版本的字数统计还可以自定义字数统计范围,如统计当前选择的文本或整个文档等。快捷键也变为了“CTRL + SHIFT + G”。
总的来说,Word中的字数统计功能并不难用,只要了解如何使用,就可以轻松实现文本字数的快速统计。无论你是在哪个版本的Word中进行写作,掌握字数统计的技能都可以大大提高你的写作效率。
猜你喜欢
- 2023-06-06 字数统计在word哪里功能区(如何快速统计Word字数?)
- 2023-06-06 城市公共设施建设对社会生活有哪些意义(城市公共设施建设和社会生活的意义)
- 2023-06-06 在职证明格式字号(职业资格证在职证明格式)
- 2023-06-06 国联水产股票股吧新浪财经网(国联水产:稳健发展,前景可期)
- 2023-06-06 员工福利管理办法指导思想(员工福利管理规范化思路)
- 2023-06-06 听海伴奏张学友(听海心情)
- 2023-06-06 后汉书作者是谁(后汉书作者——范晔)
- 2023-06-06 去美国迪斯尼乐园攻略(美国迪士尼乐园攻略:让你的迪士尼之旅梦想成真)
- 2023-06-06 别克君越车长多少米(别克君越:舒适驾乘体验)
- 2023-06-06 分钟看完我唾弃你的坟墓(纵横小说《我唾弃你的坟墓》:如何打造复仇题材经典?)
- 2023-06-06 分拆上市预期是什么意思(分拆上市:揭示企业未来增长潜力和风险)
- 2023-06-06 凤凰美食城在哪里(凤凰美食城的位置在哪?)
- 2023-06-06字数统计在word哪里功能区(如何快速统计Word字数?)
- 2023-06-06城市公共设施建设对社会生活有哪些意义(城市公共设施建设和社会生活的意义)
- 2023-06-06在职证明格式字号(职业资格证在职证明格式)
- 2023-06-06国联水产股票股吧新浪财经网(国联水产:稳健发展,前景可期)
- 2023-06-06员工福利管理办法指导思想(员工福利管理规范化思路)
- 2023-06-06听海伴奏张学友(听海心情)
- 2023-06-06后汉书作者是谁(后汉书作者——范晔)
- 2023-06-06去美国迪斯尼乐园攻略(美国迪士尼乐园攻略:让你的迪士尼之旅梦想成真)
- 2023-05-22seabcddd20xyz(SEABCD Decentralized Data Storage on the Blockchain)
- 2023-05-26唐锋皮肤科医院效果(唐锋皮肤科医院的沁人心脾)
- 2023-05-26李文琪这个名字怎么样(一个让人感叹的名字——李文琪)
- 2023-05-26熠怎么读拼音同音字(熠怎么读 - 如何正确区分拼音相同的字)
- 2023-05-25欧比特股票走势图(欧比特公司的股价变化分析)
- 2023-05-19股票大盘行情怎么看(股市走势大盘的分析)
- 2023-05-27海昌公园白鲸之恋在哪个门进(海昌公园的神奇之旅:一场白鲸之恋)
- 2023-06-01聂耳的故事200字左右(聂耳:音乐之巨匠)
- 2023-06-06去美国迪斯尼乐园攻略(美国迪士尼乐园攻略:让你的迪士尼之旅梦想成真)
- 2023-06-06凤凰美食城在哪里(凤凰美食城的位置在哪?)
- 2023-06-062021年关于姜姓的现状(探寻姜氏家族的发展现状)
- 2023-06-05雷哥老范范小雷是亲生的吗(雷哥老范范:小雷的亲生身份真相)
- 2023-06-05逆乱年华伤不起(逆境中的情感求索)
- 2023-06-05自由战争2-2(自由战争2-2,时间与技能之争)
- 2023-06-05糖多梨讲的什么(糖图梨香 —— 甜美滋味背后的营养含义)
- 2023-06-05甜系小王妃裙袂TXT番外(小王妃的甜蜜日常)
- 猜你喜欢
-
- 字数统计在word哪里功能区(如何快速统计Word字数?)
- 城市公共设施建设对社会生活有哪些意义(城市公共设施建设和社会生活的意义)
- 在职证明格式字号(职业资格证在职证明格式)
- 国联水产股票股吧新浪财经网(国联水产:稳健发展,前景可期)
- 员工福利管理办法指导思想(员工福利管理规范化思路)
- 听海伴奏张学友(听海心情)
- 后汉书作者是谁(后汉书作者——范晔)
- 去美国迪斯尼乐园攻略(美国迪士尼乐园攻略:让你的迪士尼之旅梦想成真)
- 别克君越车长多少米(别克君越:舒适驾乘体验)
- 分钟看完我唾弃你的坟墓(纵横小说《我唾弃你的坟墓》:如何打造复仇题材经典?)
- 分拆上市预期是什么意思(分拆上市:揭示企业未来增长潜力和风险)
- 凤凰美食城在哪里(凤凰美食城的位置在哪?)
- 冰箱制冰机原理(冰箱制冰机的工作原理)
- 八府巡按于世龙到(八府巡按——海上之龙)
- 全保定网编辑杨帆(如何提高保定网的用户体验水平?)
- 保定小区物业费标准是多少(保定地区小区物业费标准与分析)
- 使命召唤ol官网补偿没领到(使命召唤OL官网心疼你,希望你尽快领取你的游戏补偿!)
- 中建开元公馆对口小学(开元公馆与对口小学——共建奉献未来)
- 中州府生态酒店去武昌职业学院打车方便吗(中州府生态酒店,开启绿色之旅)
- 中华圣人吧精品贴(中华圣人吧的一片净土——跟随圣人的足迹)
- 上海电脑培训学校哪个好一点(上海IT培训学校排名:哪家电脑培训学校最好?)
- 上海宝山职校好不好(宝山职校简介及综合评价)
- theendoftheworld中文翻唱(最后的告别)
- square是什么意思(什么是正方形?)
- rbom是什么衣服牌子(什么是RBOM?)
- nsx100H断路器说明书(NSX100H断路器使用手册)
- lol沃里克皮肤排行(沃里克英雄联盟皮肤推荐)
- g2耐火砖规格尺寸(G2耐火砖的尺寸规格)
- eng的押韵字有哪些二声(吟唱二声韵:探寻ENGL的诗意之美)
- crc循环冗余校验码能纠错吗(CRC循环冗余校验码的纠错能力探究)