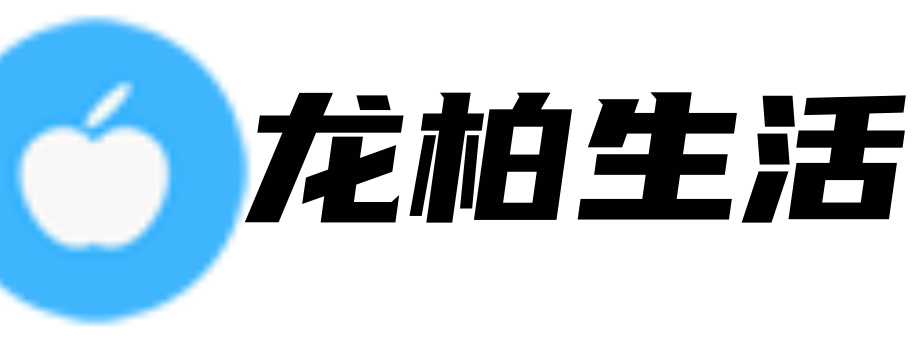首页 > 健康知识 正文
如何使用 U 盘启动盘安装系统
U 盘启动盘是一种十分方便的工具,可帮助用户轻松进行系统安装。除了一些专业用户外,很多人对于 U 盘启动盘的使用还不是很熟悉。本文将教大家如何制作 U 盘启动盘以及如何使用 U 盘启动盘安装系统。
第一步:制作 U 盘启动盘
要想制作 U 盘启动盘,我们需要使用一个制作软件。Windows 系统的用户可使用微软官方的 Windows USB/DVD Download Tool,而 Mac OS X 用户则可使用 Disks 或者 Terminal(命令行)来制作启动盘。接下来以 Windows USB/DVD Download Tool 为例,为大家介绍制作启动盘的具体流程:
1. 下载 Windows USB/DVD Download Tool,安装并运行软件;
2. 在软件界面的第一步中,选择你想要制作的系统镜像文件(通常扩展名为 .iso);
3. 点击“下一步”。在第二步中,选择 USB 设备,并点击“下一步”;
4. 在第三步中,软件将对 U 盘进行格式化,这意味着 U 盘内已有的所有内容都将被删除。因此,在进行格式化之前,如果您的 U 盘中有重要的数据,请务必先将其备份至安全的地方;
5. 格式化完成后,软件将自动将系统镜像文件拷贝到 U 盘中。整个制作启动盘的过程大约需要 5-10 分钟。
第二步:使用 U 盘启动盘安装系统
当 U 盘启动盘制作完成后,我们就可以用它来安装系统了。接下来以 Windows 10 为例,为大家介绍具体的操作步骤:
1. 将 U 盘插入目标计算机中,并开机按 F12 或 F2 等系统指定的按键以进入启动菜单。进入启动菜单后,找到你的 U 盘并选择它来启动;
2. 如果你的系统是 Windows 10 或 Windows 8,那么启动文件(eg. bootmgr.efi、bootmgr 或 ntdetect.com)会自动运行,然后你就会看到系统安装界面。如果启动文件没有自动运行,可以尝试重新插拔 U 盘或者重新进入启动菜单;
3. 接下来,按照逐步指引进行操作,直到安装成功。在安装过程中,你需要选择要安装的系统版本、安装位置等信息。通常建议选择自定义安装来完成高级设置。
需要注意的是,在进行安装之前,建议对目标计算机做好备份工作。一旦安装过程出现问题,可能会导致数据丢失,造成不必要的损失。
结语:
U 盘启动盘是一种简单有效的系统安装工具,尤其在安裝没有 CD-ROM 的设备时尤为方便。它能够在很大程度上节省时间和精力,使系统安装过程变得更加轻松。希望本文能够帮助大家更好地使用 U 盘启动盘,进行系统安装。
- 上一篇:my chord怎么用(使用My Chord提升你的音乐技能)
- 下一篇:返回列表
猜你喜欢
- 2023-06-09 u盘启动盘做好后,如何安装系统(如何使用 U 盘启动盘安装系统)
- 2023-06-09 totoonicemeet连词成句(开心愉快的相遇)
- 2023-06-09 t60笔记本电脑升级(T60笔记本电脑升级攻略)
- 2023-06-09 s6edge刷机教程(刷机攻略:让你的S6 Edge焕然一新)
- 2023-06-09 ranieri(Ranieri:一个足球教练的奇幻旅程)
- 2023-06-09 my chord怎么用(使用My Chord提升你的音乐技能)
- 2023-06-09 ifever公式怎么用(使用 iFeveR 公式 如何将数学公式快速添加到你的文章中)
- 2023-06-09 flex教程 ios(Flexbox布局教程:iOS开发者必知技能)
- 2023-06-09 ct9033(CT9033:重新定义未来出行方式)
- 2023-06-09 boasts beautiful scenery(Visions of a Majestic Landscape)
- 2023-06-09 amorino冰淇淋 上海(Amorino冰淇淋:纯正手工冰淇淋的代表之一)
- 2023-06-09 aesop's fables怎么读(Aesop's Fables Learning Life Lessons through Tales)
- 2023-06-09u盘启动盘做好后,如何安装系统(如何使用 U 盘启动盘安装系统)
- 2023-06-09totoonicemeet连词成句(开心愉快的相遇)
- 2023-06-09t60笔记本电脑升级(T60笔记本电脑升级攻略)
- 2023-06-09s6edge刷机教程(刷机攻略:让你的S6 Edge焕然一新)
- 2023-06-09ranieri(Ranieri:一个足球教练的奇幻旅程)
- 2023-06-09my chord怎么用(使用My Chord提升你的音乐技能)
- 2023-06-09ifever公式怎么用(使用 iFeveR 公式 如何将数学公式快速添加到你的文章中)
- 2023-06-09flex教程 ios(Flexbox布局教程:iOS开发者必知技能)
- 2023-06-07数据分析师证书怎么考(数据分析师证书考试)
- 2023-06-08三折页设计模板(三折页设计模板:马上让你的网页变得与众不同!)
- 2023-05-22seabcddd20xyz(SEABCD Decentralized Data Storage on the Blockchain)
- 2023-05-26唐锋皮肤科医院效果(唐锋皮肤科医院的沁人心脾)
- 2023-05-26李文琪这个名字怎么样(一个让人感叹的名字——李文琪)
- 2023-05-26熠怎么读拼音同音字(熠怎么读 - 如何正确区分拼音相同的字)
- 2023-05-25欧比特股票走势图(欧比特公司的股价变化分析)
- 2023-05-19股票大盘行情怎么看(股市走势大盘的分析)
- 2023-06-09ifever公式怎么用(使用 iFeveR 公式 如何将数学公式快速添加到你的文章中)
- 2023-06-09ct9033(CT9033:重新定义未来出行方式)
- 2023-06-092021暴雪嘉年华礼包值得买吗(2021暴雪嘉年华礼包——你值得拥有!)
- 2023-06-08运动会日记三年级上册(小学三年级田径运动会)
- 2023-06-08边城沈从文ppt高中(边城人物——沈从文)
- 2023-06-08芬迪手表属于什么档次(芬迪手表的身价:高端奢华的代表)
- 2023-06-08自酿葡萄酒的功效与作用禁忌(自酿葡萄酒——品尝健康生活的万花筒)
- 2023-06-08美因茨大学官网(美因茨大学——造就未来的摇篮)
- 猜你喜欢
-
- u盘启动盘做好后,如何安装系统(如何使用 U 盘启动盘安装系统)
- totoonicemeet连词成句(开心愉快的相遇)
- t60笔记本电脑升级(T60笔记本电脑升级攻略)
- s6edge刷机教程(刷机攻略:让你的S6 Edge焕然一新)
- ranieri(Ranieri:一个足球教练的奇幻旅程)
- my chord怎么用(使用My Chord提升你的音乐技能)
- ifever公式怎么用(使用 iFeveR 公式 如何将数学公式快速添加到你的文章中)
- flex教程 ios(Flexbox布局教程:iOS开发者必知技能)
- ct9033(CT9033:重新定义未来出行方式)
- boasts beautiful scenery(Visions of a Majestic Landscape)
- amorino冰淇淋 上海(Amorino冰淇淋:纯正手工冰淇淋的代表之一)
- aesop's fables怎么读(Aesop's Fables Learning Life Lessons through Tales)
- 688786悦安新材什么时候上市(688786悦安新材料上市时间及其影响分析)
- 2727品牌什么档次(2727品牌的档次及其影响力)
- 2021暴雪嘉年华礼包值得买吗(2021暴雪嘉年华礼包——你值得拥有!)
- 161810基金今日估值(161810基金——今日行情分析)
- 麻城新楼盘有哪些小区(麻城新盘:小区推荐)
- 鸿海集团简介和历史(鸿海集团——打造未来数字生态)
- 魅族官网首页商城(魅族商城:给你带来与众不同的购物体验)
- 马来西亚令吉为什么值钱(为什么马来西亚令吉价值不菲?)
- 霍去病简介100字内容(霍去病:大汉名将)
- 防溺水征文300字优秀三年级(防溺水必备知识)
- 阅兵朱日和在哪(阅兵 红旗飘扬,隆重而至)
- 郭敖鸿 2022年(郭敖鸿:走出九九归一误区,迎来更大的发展)
- 迟到千年被写进教材(我迟到了千年,却终究成为了你们的历史)
- 运动会日记三年级上册(小学三年级田径运动会)
- 边城沈从文ppt高中(边城人物——沈从文)
- 贾斯蒂斯·史密斯父母(贾斯蒂斯·史密斯父母的教育理念)
- 财务风险管理及防范措施(财务风控与防范措施)
- 表达深爱对方的诗句(Title 爱之深情)