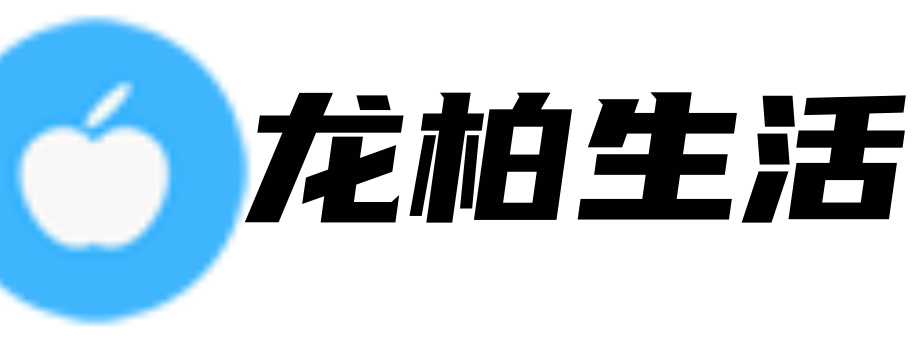首页 > 健康知识 正文
Word中如何设置页码
在Word中,设置正确的页码是非常重要的,特别是对于需要交付正式文档的情况。以下将介绍如何使用Word中的功能设置页码。
第一步:选择页码位置
在Word文档中,页码可以选择放置在页面的不同位置,如页眉或页脚。首先,我们需要决定页码的位置。通常,页码位于页面的底部,我们可以在页脚处插入页码。
要在页脚插入页码,首先需要打开“页脚”视图。在Word的菜单栏中,选择“视图”选项卡,然后点击“页脚”按钮。此时,页面底部将会出现一个分隔线。
第二步:选择页码样式
在确定了页码的位置后,接下来需要选择合适的页码样式。在Word中,有很多不同的页码样式可供选择。我们可以根据文档的需要选择适合的样式。
要选择页码样式,可以在“页脚”视图中点击“页码”按钮,然后选择“页码格式”。在弹出的对话框中,可以预览不同的页码样式,并选择最适合的一种。
第三步:设置起始页码
在选择了适当的页码样式后,接下来需要设置起始页码。通常情况下,正式文档的前几页不需要显示页码,因此我们可以设置起始页码从第三页开始。
要设置起始页码,可以在“页码格式”对话框中选择“起始页码”,然后输入适当的数字。比如,如果要从第三页开始显示页码,则可以在起始页码的输入框中输入“3”。
注意事项
在设置页码时,有一些注意事项需要记住:
1. 如果文档中有封面、目录等前置页,可以在这些页面中选择不显示页码。在Word的“页码格式”对话框中,可以选择“不同的页面”选项,并在前置页中去掉页码。
2. 如果文档中有章节分页,可以在每个章节的开始处设置新的起始页码。在Word的“页码格式”对话框的“章节起始页码”选项中,可以设置每个章节的起始页码。
通过三个步骤,我们可以在Word中设置正确的页码。根据文档的需要选择合适的页码位置和样式,并设置适当的起始页码,可以使文档更加规范和易读。
- 上一篇:war3版本转换器(Warcraft 3版本转换器)
- 下一篇:返回列表
猜你喜欢
- 2023-07-31 word中如何设置页码(Word中如何设置页码)
- 2023-07-31 win7打开方式(Win7打开方式)
- 2023-07-31 win10手机(Win10手机:一场未竟的崛起之路)
- 2023-07-31 wifi密码破解(WiFi密码破解 真相与防范)
- 2023-07-31 war3版本转换器(Warcraft 3版本转换器)
- 2023-07-31 thomsonreuters(Thomson Reuters Revolutionizing the World of Information and Insights)
- 2023-07-31 thinkpadedge(ThinkPad Edge - The Ultimate Laptop for Business and Beyond)
- 2023-07-31 tcl电视官网(TCL电视官网)
- 2023-07-31 resistor(Resistor The Fundamental Electric Component)
- 2023-07-31 removebackground(如何使用removebackground工具去除图像背景)
- 2023-07-31 recovery刷机(手机recovery刷机详解)
- 2023-07-31 qq农牧餐三合一助手(QQ农牧餐三合一助手——让你的农牧餐生活更轻松)
- 2023-07-31word中如何设置页码(Word中如何设置页码)
- 2023-07-31win7打开方式(Win7打开方式)
- 2023-07-31win10手机(Win10手机:一场未竟的崛起之路)
- 2023-07-31wifi密码破解(WiFi密码破解 真相与防范)
- 2023-07-31war3版本转换器(Warcraft 3版本转换器)
- 2023-07-31thomsonreuters(Thomson Reuters Revolutionizing the World of Information and Insights)
- 2023-07-31thinkpadedge(ThinkPad Edge - The Ultimate Laptop for Business and Beyond)
- 2023-07-31tcl电视官网(TCL电视官网)
- 2023-06-07数据分析师证书怎么考(数据分析师证书考试)
- 2023-06-08三折页设计模板(三折页设计模板:马上让你的网页变得与众不同!)
- 2023-06-16天山铝业股吧论坛(天山铝业:风雨中的坚守)
- 2023-07-07akt原神二维码(使用AKT二维码获取更多收益)
- 2023-07-08企业培训工作总结和2023年培训思路(企业培训总结及2023年培训规划)
- 2023-07-21gif动画制作(使用HTML制作GIF动画)
- 2023-07-28上海通用别克4s店(上海通用别克4s店)
- 2023-05-22seabcddd20xyz(SEABCD Decentralized Data Storage on the Blockchain)
- 2023-07-31qq农牧餐三合一助手(QQ农牧餐三合一助手——让你的农牧餐生活更轻松)
- 2023-07-31ipone5s(iPhone 5s The Evolution of a Classic)
- 2023-07-31inspection(Inspection Ensuring Quality and Safety)
- 2023-07-31bigbreast(Big Breasts Exploring the Fascination and Myths)
- 2023-07-3124小时免费直播在线观看(24小时免费直播在线观看)
- 2023-07-29雷克萨斯gx400(雷克萨斯GX400 - 臻享豪华越野驾驶)
- 2023-07-29通灵王flowers(通灵王Flowers)
- 2023-07-29财务会计报告包括(财务会计报告包括的文章)
- 猜你喜欢
-
- word中如何设置页码(Word中如何设置页码)
- win7打开方式(Win7打开方式)
- win10手机(Win10手机:一场未竟的崛起之路)
- wifi密码破解(WiFi密码破解 真相与防范)
- war3版本转换器(Warcraft 3版本转换器)
- thomsonreuters(Thomson Reuters Revolutionizing the World of Information and Insights)
- thinkpadedge(ThinkPad Edge - The Ultimate Laptop for Business and Beyond)
- tcl电视官网(TCL电视官网)
- resistor(Resistor The Fundamental Electric Component)
- removebackground(如何使用removebackground工具去除图像背景)
- recovery刷机(手机recovery刷机详解)
- qq农牧餐三合一助手(QQ农牧餐三合一助手——让你的农牧餐生活更轻松)
- opengles30(OpenGLES 30简介)
- office2009(Office 2009:一款改变办公方式的软件套装)
- neveragain(Never Again)
- minicopper(Mini Cooper A Mini Marvel on Wheels)
- maricahase(马里卡哈塞 - 世界上最受欢迎的海豚)
- luscious(Exploring the World of Luscious A Journey for the Tastebuds)
- leftouterjoin(Left Outer Join)
- jbiolchem(标题)
- jacksparrow(Jack Sparrow The Legendary Pirate)
- itunes备份密码(iTunes备份密码)
- ipone5s(iPhone 5s The Evolution of a Classic)
- iphone视频(iPhone视频:赢得用户青睐的理由)
- inspection(Inspection Ensuring Quality and Safety)
- impress(Impress Your Audience with the Power of Presentation)
- healthcare(Improving Healthcare for a Better Future)
- goprohero5(GoPro Hero 5 A Revolutionary Action Camera)
- getdown(Get Down The Art of Letting Loose)
- dbc2000下载(DBC2000下载)