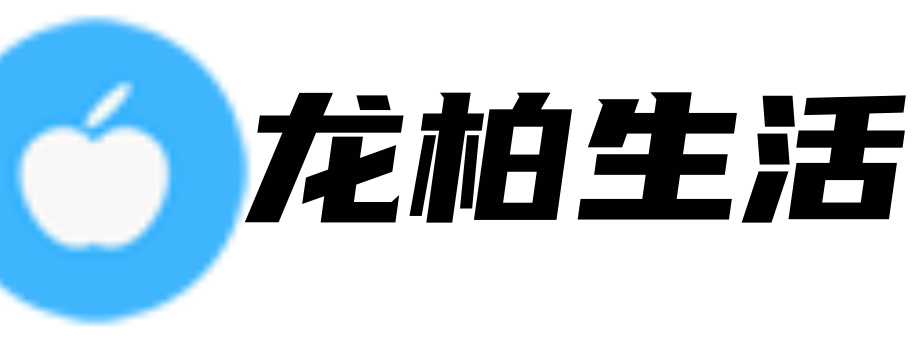首页 > 精选百科 正文
Excel如何冻结窗口
什么是冻结窗口
在使用Excel处理大量数据时,经常需要滚动浏览工作表。但是,当工作表包含大量行和列时,会导致在看不到整个数据集的情况下进行操作。为了解决这个问题,Excel提供了冻结窗口功能,可以锁定某些行和列,使其保持可见,方便操作和数据分析。
冻结窗口的使用方法
要冻结窗口,首先打开Excel工作表,然后选择您想要冻结的行和列。一般而言,我们会冻结标题行和左侧的列标签。
以下是具体操作步骤:
- 定位到您希望冻结窗口的单元格。例如,如果您希望冻结第一行和第一列,那么将光标移动到B2单元格。
- 点击Excel的“视图”选项卡,然后在“窗口”组中,点击“冻结窗格”按钮。
- Excel会自动冻结选定的行和列,将其固定在窗口的上方和左侧。
完成上述步骤后,您将看到选定的行和列保持固定,无论您向下或右滚动,它们会一直保持在屏幕上方和左侧。
如何取消冻结窗口
如果您想取消冻结窗口,Excel也提供了相应的操作:
- 点击Excel的“视图”选项卡,然后在“窗口”组中,点击“取消冻结窗格”按钮。
取消冻结窗口后,选定的行和列将恢复滚动,随着您的操作一起移动。
冻结窗口的其他用途
除了在处理大量数据时方便浏览外,冻结窗口还有一些其他的用途:
- 当工作表包含复杂的公式时,冻结窗口可以使公式始终可见,方便检查和修改。
- 在制作报表时,冻结窗口可以让标题和列标签一直保持可见,方便阅读。
- 当需要对比不同部分或行之间的数据时,冻结窗口可以让相关的行和列保持可见,方便分析。
总结
冻结窗口是Excel中一个非常实用的功能,可以帮助我们处理大量数据、浏览工作表和进行数据分析。通过简单的操作步骤,您可以轻松地冻结和取消冻结选定的行和列。除了浏览数据,冻结窗口还可以用于修改公式和制作报表等需求。如果您在使用Excel时遇到了类似的问题,不妨尝试使用冻结窗口功能,相信会给您带来很大的便利。
猜你喜欢
- 2023-08-07 excel如何冻结窗口(Excel如何冻结窗口)
- 2023-08-07 epson打印机官网(Epson打印机官网)
- 2023-08-07 dentist(Why Regular Dental Check-ups Are Important)
- 2023-08-07 crowdraw(探索Crowdraw——发现创意的多人协作绘图平台)
- 2023-08-07 copyfile(如何使用HTML和JavaScript复制文件)
- 2023-08-07 contractual(Contractual Agreements in Business)
- 2023-08-07 clustering(Clustering An Overview)
- 2023-08-07 closeup(Close-up The Magic of Exploring Life's Details)
- 2023-08-07 cisco认证(什么是Cisco认证?)
- 2023-08-07 chopard(Chopard A Luxurious Journey of Time and Elegance)
- 2023-08-07 cad2007注册机(使用CAD2007注册机激活软件)
- 2023-08-07 beginners(HTML基础知识)
- 2023-08-07excel如何冻结窗口(Excel如何冻结窗口)
- 2023-08-07epson打印机官网(Epson打印机官网)
- 2023-08-07dentist(Why Regular Dental Check-ups Are Important)
- 2023-08-07crowdraw(探索Crowdraw——发现创意的多人协作绘图平台)
- 2023-08-07copyfile(如何使用HTML和JavaScript复制文件)
- 2023-08-07contractual(Contractual Agreements in Business)
- 2023-08-07clustering(Clustering An Overview)
- 2023-08-07closeup(Close-up The Magic of Exploring Life's Details)
- 2023-06-07数据分析师证书怎么考(数据分析师证书考试)
- 2023-06-08三折页设计模板(三折页设计模板:马上让你的网页变得与众不同!)
- 2023-06-16天山铝业股吧论坛(天山铝业:风雨中的坚守)
- 2023-07-07akt原神二维码(使用AKT二维码获取更多收益)
- 2023-07-08企业培训工作总结和2023年培训思路(企业培训总结及2023年培训规划)
- 2023-07-21gif动画制作(使用HTML制作GIF动画)
- 2023-07-28上海通用别克4s店(上海通用别克4s店)
- 2023-08-03tp-link密码(TP-Link密码保护指南)
- 2023-08-07crowdraw(探索Crowdraw——发现创意的多人协作绘图平台)
- 2023-08-07copyfile(如何使用HTML和JavaScript复制文件)
- 2023-08-07beginners(HTML基础知识)
- 2023-08-05黑帮老大和我的我356天(黑帮老大与我356天的故事)
- 2023-08-05银河系漫游指南电影(银河系漫游指南电影)
- 2023-08-05逗女孩子开心的笑话(逗女孩子开心的笑话)
- 2023-08-05这个大叔有点暖(这个大叔有点暖)
- 2023-08-05薜平贵与王宝钏(薜平贵与王宝钏的故事)
- 猜你喜欢
-
- excel如何冻结窗口(Excel如何冻结窗口)
- epson打印机官网(Epson打印机官网)
- dentist(Why Regular Dental Check-ups Are Important)
- crowdraw(探索Crowdraw——发现创意的多人协作绘图平台)
- copyfile(如何使用HTML和JavaScript复制文件)
- contractual(Contractual Agreements in Business)
- clustering(Clustering An Overview)
- closeup(Close-up The Magic of Exploring Life's Details)
- cisco认证(什么是Cisco认证?)
- chopard(Chopard A Luxurious Journey of Time and Elegance)
- cad2007注册机(使用CAD2007注册机激活软件)
- beginners(HTML基础知识)
- barista(Barista Crafting the Perfect Cup of Coffee)
- axisfault(AxisFault:深入理解和处理SOAP错误)
- anotherworld(探索另一个世界)
- 600135乐凯胶片(乐凯胶片:领先的胶片制造商)
- 3d最新开机号(3D最新开机号)
- 360安全网址(360安全网址)
- 0316是哪里的区号(0316是哪里的区号?)
- 黑龙江农垦学院(黑龙江农垦学院)
- 黑帮老大和我的我356天(黑帮老大与我356天的故事)
- 魔兽冰封王座124e(魔兽冰封王座124e版本介绍)
- 鬼灭之刃无限列车篇在线观看免费(鬼灭之刃无限列车篇在线观看免费)
- 高中信息技术教案(高中信息技术教案)
- 青岛航空职业学校(青岛航空职业学校)
- 雷克萨斯es200新款(雷克萨斯ES200新款)
- 雪佛兰tahoe(雪佛兰Tahoe:豪华SUV中的王者)
- 阿里巴巴普惠体(阿里巴巴普惠体:重新定义消费方式)
- 长沙天玺大酒店(长沙天玺大酒店)
- 银河系漫游指南电影(银河系漫游指南电影)