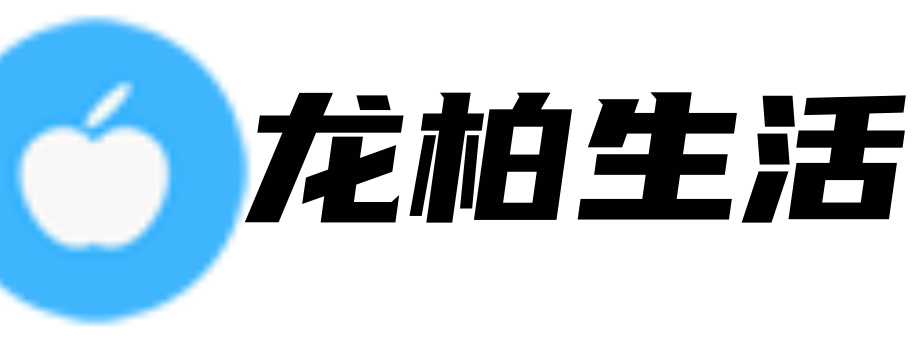首页 > 精选百科 正文
TeamViewer下载
随着互联网技术的不断发展,远程协作已经成为了现代商务活动中非常重要的一项工具。TeamViewer作为一款功能强大的远程控制软件,被广泛应用于企业的办公环境中。本文将为您介绍TeamViewer软件的下载方式以及如何使用它来实现远程协作。
1. 下载TeamViewer软件
要开始使用TeamViewer,首先需要下载并安装该软件。下面将为您介绍不同操作系统下的下载方法。
Windows系统
如果您使用的是Windows操作系统,可以按照以下步骤进行TeamViewer的下载:
- 打开您的浏览器,并访问TeamViewer的官方网站。
- 在官方网站上,您可以找到TeamViewer的下载页面。根据您的系统版本选择合适的下载选项,比如Windows 10、Windows 8、Windows 7等。
- 点击下载按钮,等待下载完成。
- 完成下载后,双击下载文件并按照提示进行安装。
- 安装完成后,您就可以开始使用TeamViewer了。
Mac系统
对于Mac用户,可以按照以下步骤下载TeamViewer:
- 打开App Store应用程序。
- 在搜索栏中输入\"TeamViewer\"并点击搜索。
- 在搜索结果中找到TeamViewer应用程序并点击下载按钮。
- 等待下载完成后,您可以在Launchpad中找到并启动TeamViewer。
- 现在您可以开始使用TeamViewer进行远程协作了。
2. 使用TeamViewer进行远程协作
一旦您成功安装了TeamViewer,就可以开始使用它来实现远程协作了。以下是一些使用TeamViewer的常见步骤:
与他人建立连接
如果您想与他人协作,需要获取对方的TeamViewer ID和密码。对方可以通过告知您这些信息或者共享一个唯一的连接代码来建立链接。
在TeamViewer主界面上,您可以找到一个输入框,您可以在其中输入对方提供给您的ID和密码。点击\"连接\"按钮后,TeamViewer会尝试与远程计算机建立连接。如果连接成功,您将能够远程查看和控制对方的计算机。
远程控制操作
一旦与远程计算机建立连接,您可以使用Mouse操作对方计算机上的鼠标和键盘。您可以查看对方计算机的屏幕,并在其上进行各种操作,就像您坐在对方的电脑前一样。
您可以通过点击远程计算机的屏幕、拖动窗口和文件、输入文字等方式实现与远程计算机的互动。此外,您还可以在远程计算机上安装和运行软件、打开和编辑文件以及执行其他操作。
文件传输
使用TeamViewer,您还可以方便地进行文件传输。在远程控制对方计算机的过程中,您可以通过简单的拖放操作将文件从本地计算机传输到远程计算机上,或者反过来。
通过文件传输功能,您可以与他人共享文件,进行实时的文件编辑和合作。这对于需要远程团队协作的企业来说,是非常实用的功能。
3.
TeamViewer是一款强大且易于使用的远程控制软件,它可以帮助您实现与他人的远程协作。通过简单的下载和安装,您就可以开始享受TeamViewer带来的便利。无论是在商务活动中还是日常生活中,都可以利用TeamViewer轻松跨越地域限制进行远程协作。
希望本文对您了解TeamViewer的下载和使用提供了帮助,祝您在使用TeamViewer时能够顺利进行远程协作!
猜你喜欢
- 2023-08-11 teamviewer下载(TeamViewer下载)
- 2023-08-11 snidel官网(Discover the World of Snidel)
- 2023-08-11 skype官方(Skype Connecting People across the Globe)
- 2023-08-11 shabushabu(Shabu-shabu A Delectable Japanese Hot Pot Experience)
- 2023-08-11 purposely(意图性行为的探究)
- 2023-08-11 produces(How Does a Product Get Produced)
- 2023-08-11 photozoom(Photozoom 恢弘画面放大技术)
- 2023-08-11 parseerror(程序错误解析:ParseError)
- 2023-08-11 orphanage(Orphanage A Haven for Vulnerable Children)
- 2023-08-11 ontario(Ontario Canada's Diverse and Thriving Province)
- 2023-08-11 mpqmaster(MPQ Master A Powerful Tool for Managing MPQ Archives)
- 2023-08-11 manifest(Manifest for Success)
- 2023-08-11teamviewer下载(TeamViewer下载)
- 2023-08-11snidel官网(Discover the World of Snidel)
- 2023-08-11skype官方(Skype Connecting People across the Globe)
- 2023-08-11shabushabu(Shabu-shabu A Delectable Japanese Hot Pot Experience)
- 2023-08-11purposely(意图性行为的探究)
- 2023-08-11produces(How Does a Product Get Produced)
- 2023-08-11photozoom(Photozoom 恢弘画面放大技术)
- 2023-08-11parseerror(程序错误解析:ParseError)
- 2023-06-07数据分析师证书怎么考(数据分析师证书考试)
- 2023-06-08三折页设计模板(三折页设计模板:马上让你的网页变得与众不同!)
- 2023-06-16天山铝业股吧论坛(天山铝业:风雨中的坚守)
- 2023-07-07akt原神二维码(使用AKT二维码获取更多收益)
- 2023-07-08企业培训工作总结和2023年培训思路(企业培训总结及2023年培训规划)
- 2023-07-21gif动画制作(使用HTML制作GIF动画)
- 2023-07-28上海通用别克4s店(上海通用别克4s店)
- 2023-08-03tp-link密码(TP-Link密码保护指南)
- 2023-08-11kb4012215(KB4012215概述)
- 2023-08-11component(Introduction to Components)
- 2023-08-11aspartame(Aspartame The Controversial Sweetener)
- 2023-08-11affinity(Understanding Affinity and Its Importance)
- 2023-08-11810路公交车路线(810路公交车路线)
- 2023-08-10高中周记600字(高中周记)
- 2023-08-10马上相逢无纸笔(马上相逢无纸笔)
- 2023-08-10这个剑仙太强了(这个剑仙太强了)
- 猜你喜欢
-
- teamviewer下载(TeamViewer下载)
- snidel官网(Discover the World of Snidel)
- skype官方(Skype Connecting People across the Globe)
- shabushabu(Shabu-shabu A Delectable Japanese Hot Pot Experience)
- purposely(意图性行为的探究)
- produces(How Does a Product Get Produced)
- photozoom(Photozoom 恢弘画面放大技术)
- parseerror(程序错误解析:ParseError)
- orphanage(Orphanage A Haven for Vulnerable Children)
- ontario(Ontario Canada's Diverse and Thriving Province)
- mpqmaster(MPQ Master A Powerful Tool for Managing MPQ Archives)
- manifest(Manifest for Success)
- lv中国官方网(Lv中国官方网:奢华与品质的代名词)
- ludingji(Ludingji)
- laboring(劳动:辛勤付出的源泉)
- kb4012215(KB4012215概述)
- kakaotalk(介绍kakaotalk)
- ipz-275(IPZ-275是什么?)
- giada官网(探索美食的智能厨房助手--Giada)
- function_exists(了解 function_exists 函数)
- dota2单机(Dota 2单机游戏的魅力)
- doriangray(Dorian Gray The Portrait of Eternal Temptation)
- dnastar(DNASTAR Revolutionizing DNA Sequencing and Analysis)
- cstring(使用Cstring进行字符串操作)
- component(Introduction to Components)
- cancelling(Cancelling A Closer Look at the Debate)
- cad线型下载(cad线型下载)
- borehole(探井(borehole))
- bluefield(Bluefield Unveiling Nature's Sapphire)
- aspartame(Aspartame The Controversial Sweetener)